
- 软件



GeoStudio 2018是一款非常棒的针对岩土工程制作的模拟仿真类软件工具。这款软件可以为用户提供高效的建模工具,求解效率高,易学易用,让用户的工作效率变得更高,需要的用户赶快来下载进行体验吧!
1、在单个项目文件中使用具有免费基本许可证的完整许可证
GeoStudio 2018 R2允许GeoStudio项目在同一文件中包含具有不同许可权利的分析。GeoStudio 2018已经包含购买任何产品或捆绑包的所有GeoStudio产品的免费基本版本。现在,使用基本许可证创建的分析可以与完整许可证分析包含在同一文件中,从而释放集成的强大功能。例如,拥有完整SLOPE / W许可证的客户可以使用免费的基本SEEP / W许可证创建稳态水转移分析。渗流分析中的孔隙水压力条件可用于稳定性分析,两种分析均可存在于同一项目文件中。
2、用户定义的强化
SLOPE / W中新的用户定义增强材料为各种结构建模提供了灵活的选择,包括具有板容量的锚或钉,端锚加固和具有空间可变剪切阻力的桩加固。函数用于定义力(容量)与从斜面到与滑动面的交点的距离之间的关系。
3、分析树克隆
扩展了分析克隆功能,以便可以克隆分析树的整个分支。克隆分支时,将保留分支内分析之间的链接。如有必要,还可以删除整个分析分支。
4、尺寸草图工具
新的尺寸工具已添加为草图工具的一部分,包括对齐,线性和角度尺寸工具。尺寸可以锁定到几何对象(如点或线),并在对域进行更改时自动调整大小。
5、邻捕捉
绘图模式(如绘图区域,绘制线等)现在提供了在绘制时按住Shift键以90度增量(例如,水平或垂直)捕捉角度的选项。
6、额外的SLOPE / W图形选项
SLOPE / W中添加了许多新图表,用于概率分析或滑动面优化。可以针对运行编号绘制平均安全系数(FOS),最小FOS,标准偏差和失效概率,以确保足够的蒙特卡罗样本量。类似地,可以使用FOS与优化迭代次数的关系图来确保优化算法的收敛。
7、素描表
添加了“草图表”命令以提供直接创建表,以显示有关应用于域的材料或边界条件的信息。
8、草图工具对话框
草图对象的新对话框允许选择和修改草图对象。在绘制时或通过选择先前绘制的对象,可以在新草图对象对话框中修改草图属性,例如线条粗细,长度,角度,颜色等。
9、提高了内存性能
在查看轮廓和其他结果时,GeoStudio 2018所需的内存消耗得到了改进。特别是,具有多个链式分析的项目文件的性能已得到改进,以更好地利用内存。
10、AutoCAD 2019
GeoStudio 2018现在支持导入由AutoCAD 2018或2019创建的DWG或DXF文件。
11、字体大小灵活
现在可以为尺寸,轴编号和轴标签使用单独的字体大小。
12、通量部分图
子域图形被改进以允许通过域绘制横截面,类似于通量部分,可以在其上绘制流动。包含由以前版本的GeoStudio创建的通量部分的文件在升级到GeoStudio 2018时会自动为每个通量部分创建子域图。
13、VADOSE / W文件升级
对将VADOSE / W文件转换为GeoStudio 2018的新多物理格式的升级过程进行了重大改进。例如,原始气候数据表被转换为新的气候函数格式,其中每个参数被定义为函数时间
14、扩展的加载项功能
扩展了加载项功能,以便加载项可以调用项目文件中定义的另一个函数。
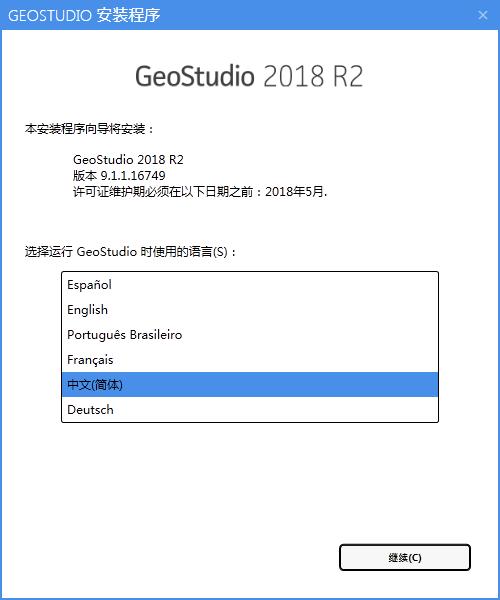
一、创建模型所需的步骤
用GeoStudio定义问题
本节旨在概述开发有限元或限制平衡分析所需的基本步骤。这些步骤本质上是非常通用的。概述的步骤旨在表示每次开发模型时可以执行的小步骤的心理检查表,以确保满足数值建模的基本要求。
注意
可以在在线教程影片中找到为每个产品设置模拟的逐步详细步骤,可以从GeoStudio初始页面访问。
根据您进行的分析类型,例如有限元或极限平衡,已经分离了一般程序。
开发任何有限元模型有三个基本组成部分:材料属性,几何和边界条件。在完成这些组件之前,您必须先告诉软件您要进行哪种类型的分析。这是使用DefineAnalyses完成的。
1、分析设置
在定义三个基本组件(材料属性,几何和边界条件)之前,确定要进行的分析类型(例如,稳态或瞬态,原位或负载变形,动态或初始静态,粒子跟踪或平流/分散等)。
使用“定义分析”选择将包含在分析中的物理过程,并指定特定于分析的设置,例如分析维(1D或2D)和必要时的时间步。使用“定义几何体属性”指示几何体是表示二维视图,轴对称还是平面。
2、材料特性
为了定义材料的性质,通常需要描述单值土壤参数(例如,内聚力,phi,E,K比,分散性等)以及功能(例如,应力,电导率,含水量等)。)。
所有材料属性函数都是使用“定义函数”命令开发的。
使用“定义材料”将已定义的函数和单值土壤参数分配给材料。
在有限元建模中,材料属性是元素属性。因此,一旦完全定义了所有材料,就可以开发包括有限元网格在内的问题几何体。
3、几何
定义几何体有两个主要步骤:绘制问题,然后开发有限元网格。
4、草绘问题
使用“定义比例”确保为问题选择了适当的参考比例。
启用“对齐网格”并根据需要调整增量以帮助定义几何和有限元网格。
使用“草图轴”创建轴以帮助定义几何图形。轴也非常有用,可以确认刻度已正确定义,并可帮助您解释结果。
使用草图对象(如草图线)勾勒出一般几何图形,并示意性地标识边界条件的位置。
5、开发有限元网格
使用绘制区域,拆分区域和合并区域来定义问题域并使其离散化。个别材料应由各个地区开发。区域可以是多边形的,但是在开发区域时使用多个区域并包括中间区域点通常是有帮助的
以确保可以开发有意义的网格,特别是如果将使用结构化网格。使用“绘制材质”将材质指定给绘制的区域。
一旦开发了基本几何体,使用绘制网格属性来检查和微调网格。有关网格划分的详细信息可以在工程参考手册中找到,这些参考手册可以从GeoStudio初始页面获得。
6、边界条件
没有边界条件,就不可能获得有限元解。边界条件可以被认为是围绕问题的周边或“边界”存在的驱动力或抵抗力。作为这些施加条件(头部,通量,力,位移等)的结果,将在有限元网格内确定解决方案。
边界条件可以由静态值或函数组成。使用“定义函数”命令开发边界函数。
已定义的函数和静态边界条件通过使用绘制边界条件应用于元素的节点或边。
二、使用键盘
Geostudio包含许多命令,用于以图形方式创建GeoStudio窗口中的对象并与之交互。或者,您可以使用键盘输入坐标。击键显示在状态栏的坐标框中。
要在Geostudio窗口中输入坐标:
单击地理视窗窗口或状态栏的坐标框,然后开始键入坐标。按“Enter”将模拟该位置的鼠标单击。
绝对坐标:输入坐标的确切X和Y位置。
示例:“5.5,10.99”将完全单击x = 5.5和y = 10.99。
相对偏移:输入前一个坐标的X偏移和Y偏移。
示例:“@ 5,-5”将向右单击5个单位,从上一个点向下单击5个单位。
相对长度和角度:输入前一个坐标的长度和角度。
例如:“@ 10 <45”将点击45度,距前一点10个单位的长度。
相对X或Y偏移和角度:输入前一坐标的x或y偏移和角度。
示例:“@ x10 <45”将向右点击10个单位,与前一个点成45度角。
几何点:输入几何点ID以使用其x和y坐标。
示例:“p2”将找到几何点2的位置。
完成键:此键将模拟右键单击并完成当前操作。
示例:“c”或“C”可以关闭当前的Draw Regions对象或退出模式。
Shift键:在绘制或修改元素时按住此键将限制垂直或水平移动。
三、使用绘图命令
#AppliesToGSI_DEFINE&&GSI_CONTOUR&&GSI_CTRAN&&GSI_QUAKE&&GSI_SEEP&&GSI_SIGMA&&GSI_SLOPE&&GSI_TEMP&&GSI_AIR
GeoStudio包含许多绘图命令,用于以图形方式与GeoStudio窗口中的对象进行交互。在“定义”视图中,“绘制”命令用于通过单击鼠标来创建和选择对象。
在“结果”视图中,“绘制”命令用于以图形方式选择对象并显示其计算的参数值。
使用所有绘图命令
选择绘图命令时,光标从箭头变为十字准线,状态栏显示有关当前绘图模式的信息。
在GeoStudio窗口中移动鼠标时,光标位置将显示在状态栏中。这允许您精确定位或选择对象。
当您处于选择模式并移动可选对象时,光标通常会更改为表示对象的符号。这可以让您知道,单击时,您将选择该对象。
使用“绘图”命令时,您仍然可以通过拖动滚动条或使用箭头键进行滚动,也可以通过滚动鼠标滚轮或使用状态栏中的控件进行缩放。
使用“绘图”命令定义或选择对象后,通常可以继续单击以定义或选择其他对象。
要完成使用“绘图”命令,请单击鼠标右键,按ESC键,或在显示的对话框中选择“完成”。
使用Draw命令创建对象:
在GeoStudio窗口中单击鼠标左键,在单击的光标位置创建对象。然后,该对象将显示在GeoStudio窗口中。
某些Draw命令要求您创建由多个点组成的对象,如线,区域或网格。单击第一个点然后移动光标后,将出现一条跟在光标后面的行。继续单击以定义每个点;单击鼠标右键将完成对象的定义。
注意
要更精确地放置对象,请在状态栏中启用“对齐网格”选项。通常最好让背景网格保持打开状态。
单击时按住ALT键可暂时禁用在绘制对象时捕捉到网格。
使用“绘图”命令创建对象后,可以使用相应的“定义”命令编辑其属性。
要删除或移动创建的对象,请使用“修改对象”命令。
使用Draw命令选择对象:
在GeoStudio窗口中单击鼠标左键以选择最接近单击光标位置的对象。如果光标距离对象不够近,则不会选择任何对象。
所选对象的信息显示在窗口或对话框中。
1.修复已知软件问题
2.优化软件亮点优势
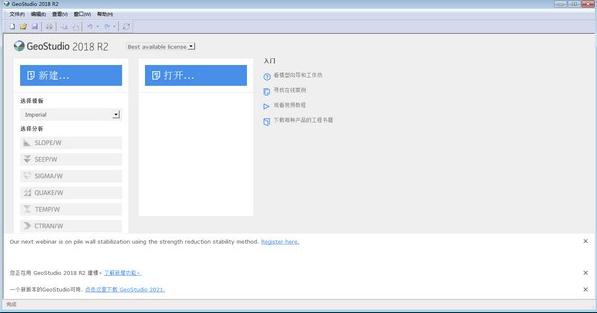

短视频搬运是一个非常重要的自媒体技术,其中包含多个方面的工具使用,比如采集爬虫,去水印工具,去重工具,经过一系列的技术出来才能够让各大媒体平台的检测手段默认的你的视频是原创的,是目前自媒体创作的一个非
 JDPaint5.21官方pc版下载v5.21 免费版其他行业 / 109.8M
JDPaint5.21官方pc版下载v5.21 免费版其他行业 / 109.8M
 方正飞腾v5.0(附注册码)最新下载v5.0 免费版其他行业 / 175.2M
方正飞腾v5.0(附注册码)最新下载v5.0 免费版其他行业 / 175.2M
 方正飞腾6.0教程软件最新版下载v6.0 免费版其他行业 / 381.6M
方正飞腾6.0教程软件最新版下载v6.0 免费版其他行业 / 381.6M
 Serial Port Tool PTZ Controller3.2.938 破解版其他行业 / 8.4M
Serial Port Tool PTZ Controller3.2.938 破解版其他行业 / 8.4M
 好奇豆排班表软件2.1 绿色版其他行业 / 224KB
好奇豆排班表软件2.1 绿色版其他行业 / 224KB
 Dexpot多桌面系统切换win10版其他行业 / 3.5M
Dexpot多桌面系统切换win10版其他行业 / 3.5M
 影子证券ShadowStock2.1 官方版其他行业 / 69KB
影子证券ShadowStock2.1 官方版其他行业 / 69KB
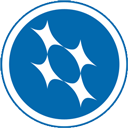 Nvivo(定性数据分析软件)v12.0 免费版其他行业 / 440.9M
Nvivo(定性数据分析软件)v12.0 免费版其他行业 / 440.9M
 中投证券合一版的最新电脑版v7.33 官方版其他行业 / 76.3M
中投证券合一版的最新电脑版v7.33 官方版其他行业 / 76.3M
 win10系统内置原生壁纸打包下载13p其他行业 / 5.1M
win10系统内置原生壁纸打包下载13p其他行业 / 5.1M
 JDPaint5.21官方pc版下载v5.21 免费版其他行业 / 109.8M
JDPaint5.21官方pc版下载v5.21 免费版其他行业 / 109.8M
 方正飞腾v5.0(附注册码)最新下载v5.0 免费版其他行业 / 175.2M
方正飞腾v5.0(附注册码)最新下载v5.0 免费版其他行业 / 175.2M
 方正飞腾6.0教程软件最新版下载v6.0 免费版其他行业 / 381.6M
方正飞腾6.0教程软件最新版下载v6.0 免费版其他行业 / 381.6M
 Serial Port Tool PTZ Controller3.2.938 破解版其他行业 / 8.4M
Serial Port Tool PTZ Controller3.2.938 破解版其他行业 / 8.4M
 Dexpot多桌面系统切换win10版其他行业 / 3.5M
Dexpot多桌面系统切换win10版其他行业 / 3.5M
 好奇豆排班表软件2.1 绿色版其他行业 / 224KB
好奇豆排班表软件2.1 绿色版其他行业 / 224KB
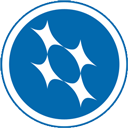 Nvivo(定性数据分析软件)v12.0 免费版其他行业 / 440.9M
Nvivo(定性数据分析软件)v12.0 免费版其他行业 / 440.9M
 影子证券ShadowStock2.1 官方版其他行业 / 69KB
影子证券ShadowStock2.1 官方版其他行业 / 69KB
 中投证券合一版的最新电脑版v7.33 官方版其他行业 / 76.3M
中投证券合一版的最新电脑版v7.33 官方版其他行业 / 76.3M
 win10系统内置原生壁纸打包下载13p其他行业 / 5.1M
win10系统内置原生壁纸打包下载13p其他行业 / 5.1M