
- 软件




/简体中文/

//

/中文/

/中文/

/中文/

/中文/

/简体中文/

/简体中文/

/中文/

/简体中文/
使用将个人PC变成的服务器能够进行远程连接,非常稳定、高效。使用步轻云简单且功能强大,能够自定义域名,能够即开即用,可以将电脑变成WEB /FTP /SQL等个人服务器。
个人电脑变“云”服务器...
.WEB /FTP /SQL /..服务器
.即开即用、免备案
.绑定自已的域名.
远程接入,软件异地访问...
. ERP /行业软件 /办公软件 /..
. 快速设置,几乎兼容所有软件
. 支持访问硬件设备
领先技术,稳定、高效...
.全球首创核心技术。第二代 动态域名(DDNS)技术
.无需路由映射,适应各种网络环境,
.稳定压倒一切:99.9%连通率、即开即用。
.弹性带宽,BGP线路,缩小南北互访差异。
使用简单,功能强大
1、不用进路由器端口映射,软件实现,即开即用。
2、没有公网IP、多层路由子网,照样能用。
3、同局域网多台运行不冲突。
4、本机80端口限不住。再也不用担心运营商限端口。
我的域名,我作主...
绑定自己的域名,不仅是个性,这是个严肃的问题...
手机、平板、更多可能...
手机、平板,在街上远程控制电脑,想干嘛,就干嘛....是不是很屌...
nm终于找到没有女朋友原因了... : (
悄悄告诉你:在APP Store 或 安卓市场 搜: 远程桌面 下载安装之。 还有 FTP精灵 可以玩FTP哟~
步轻云 帮助用户把 局域网的电脑或设备 搬上云端,让不同区域的人通过互联网访问。
节省成本: 不用专线、不用机房托管、普通能上网电脑就能做服务器。
方便安全: 无论在公司里、家里书桌上、还是咖啡厅、照用不误。
灵活高效: 网站、软件、设备、访问畅通无阻...
应用举例:
. Web服务器、FTP服务器、SQL服务器、云主机、...
. 软件远程接入,ERP、连锁管理软件,分机机构办公联网
. 远程桌面、远程监控,远程数据采集,物联网
多维互联网(INP协议)软件是一款可以完成对本地电脑进行动态DNS解决的软件,您可以在本机上架设WEB服务器,FTP服务器、WEB共享、远程桌面、邮件服务器、流媒体服务器、数据库服务器,进行游戏对战或其他服务,然后申请一个域名绑定后,远程用户就可以访问您电脑上的资源,当然软件也支持本地的用户、共享文件夹、防火墙的管理。
| 应用名称: | 多维网下载4.7.0.0 免费版 | |
| 下载地址: | http://www.qqtn.com/down/53085.html |
客户端图解
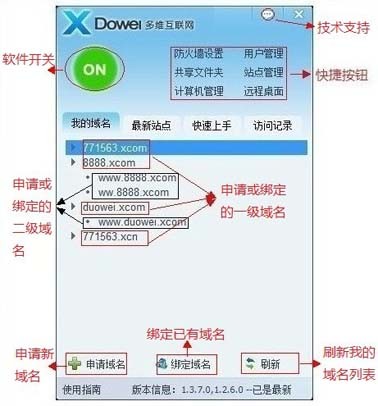
1.申请域名:点击客服端左下方的(申请域名)进入申请界面申请域名
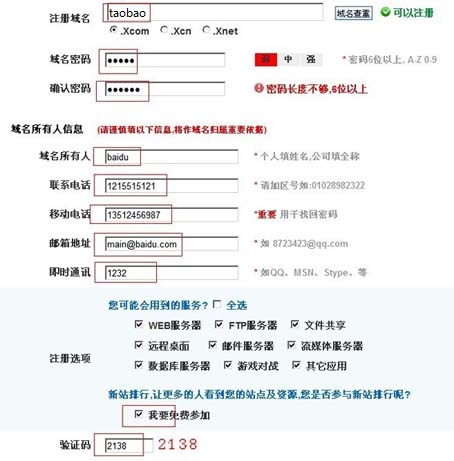
申请成功后会提示
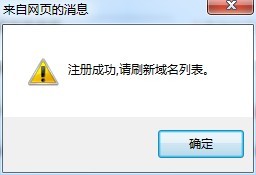
点击客户端选择右下方的刷新
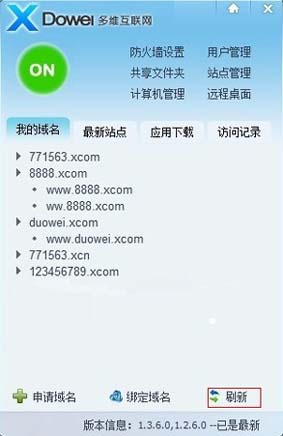
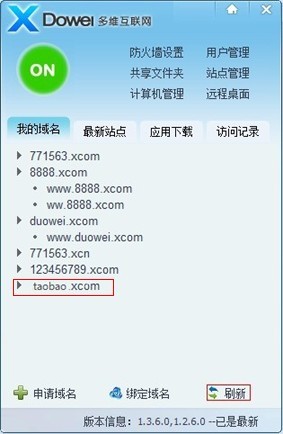
2.共享文件设置:
如已经安装好多维互联网(INP协议)软件可点击客户端(我的域名)可以看到已经有个****.Xcom的域名,
这是系统分配的,如图:
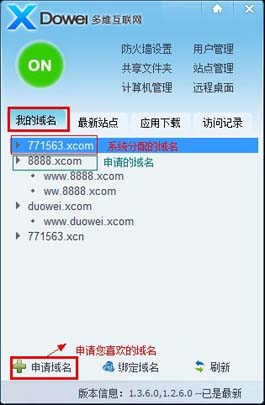
如需要共享你电脑中的文件,还需要对本机电脑进行以下设置。
1)可在我的电脑属性中选择远程设置。如图:
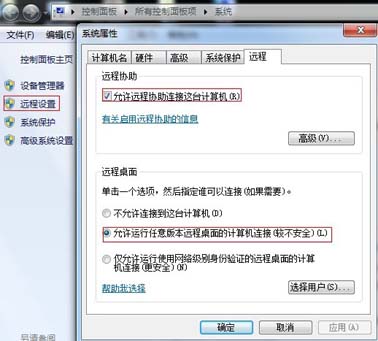
2)打开控制面板选择关闭系统自带防火墙。如图:
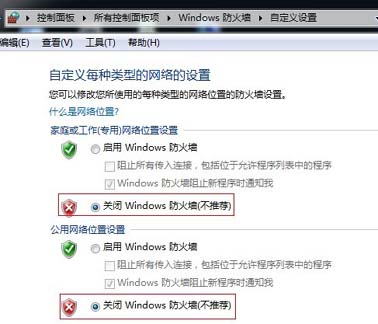
3)对你所需要共享的文件选择共享以及权限设置。如图:
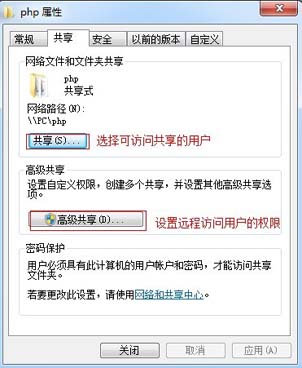
当然访问者也需要安装多维互联网(INP协议)软件
在IE中或打开我的电脑中输入共享文件电脑的域名就可以进行访问了。
(如共享方对文件没有设置密码,可直接进行访问。如共享文件设置了密码。需输入密码方可访问。)
3.远程桌面篇:设置方法可参考(文件共享篇)
需要被访问电脑设置系统登录名和密码.可通过2种方式打开远程访问界面,如下。
1)可在客户端上方点击(远程桌面)输入对方的域名****.Xcom,然后输入被访问电脑的用户名和密
码就可以进行远程桌面管理了。如图:

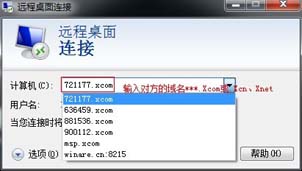
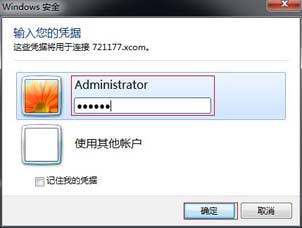
2)可选择开始菜单,在运行中直接输入密令(mstsc)打开远程桌面访问界面。如图:
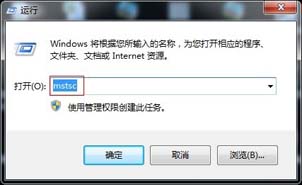
输入对方域名****.Xcom,然后输入被访问电脑的用户名和密码就可以进行远程桌面管理了。
其他问题:
搭建网站、FTP、数据库
XP 系统的IIS配置图解
在Windows xp、Windows 2000操作系统下如果需要调试Asp程序,首先需要判断您所安装
的系统是否具备调试Asp的环境,IIS(Internet信息服务)是微软公司为开发者提供的一个简单
的运行平台,下面就IIS的安装过程作以下介绍:
一、首先您需要判断自己的操作系统是否安装IIS,方法如下图所示:
(右击“我的电脑”后单击“管理”)


(然后单击“服务和应用程序”)
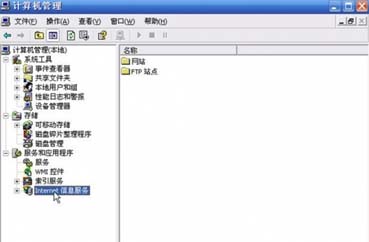
(检查是否安装“Internet信息服务”)
如果系统已安装“Internet信息服务”,则可跳过第二步的安装过程。直接参考第三步的调试过程。

(插入Windows xp光盘,单击“安装可选的windows组件”)
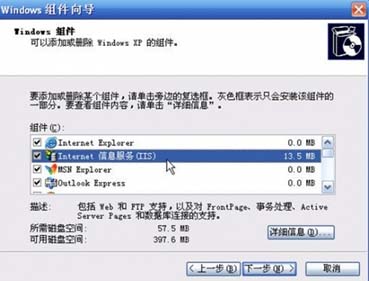
(选中“Internet信息服务(IIS)”后单击“下一步”完成安装)
三、最后调试好IIS运行环境,步骤如下:
首先请操作第一大点提到的相关步骤后再进行下面的操作;

(单击“浏览”,检查是否能运行asp程序)
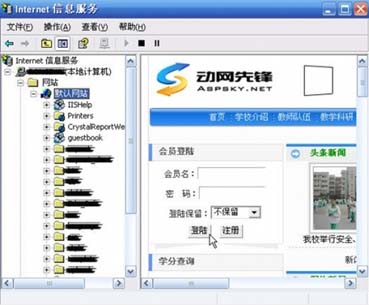
(如果右侧窗口能正常显示网页侧表明安装成功)
四、IIS的设置

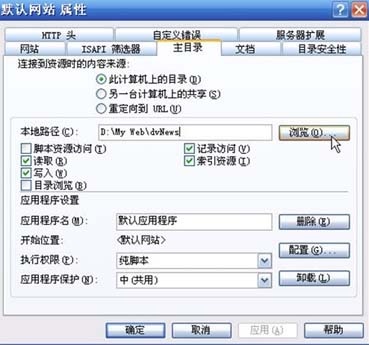
(设置主目录,即你需要调试的asp程序所在的目录)

最后几点说明:
1、本教程以Windows Xp操作系统为例,与其他操作系统的安装有部分差别,但基本思路
是一致的。
2、本教程只是一个简单教程,不可能解决你安装过程中碰到的所有可能出现的问题,
如有问题,请在网上查找相关的信息。
Win7 系统IIS配置图解
一、进入Win7的控制面板,打开程序功能,选择打开或关闭Windows功能 。
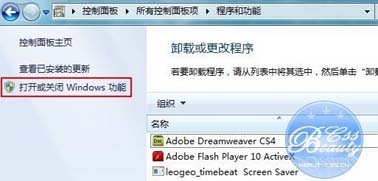
二、在安装Windows功能的选项菜单,把interlnet信息服务的所有组件全部勾起来。
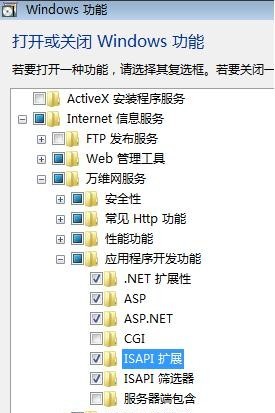
三、安装完成后,打开控制面板,进入系统和安全,打开管理工具,点Internet
信息服务(IIS)管理器。

四、打开IIS管理器,进入管理页面,展开右边的个人PC栏,右击网站——添加网站,
在出来的对话框中添加自己的网站名称、物理路径(选择你的网站目录)。
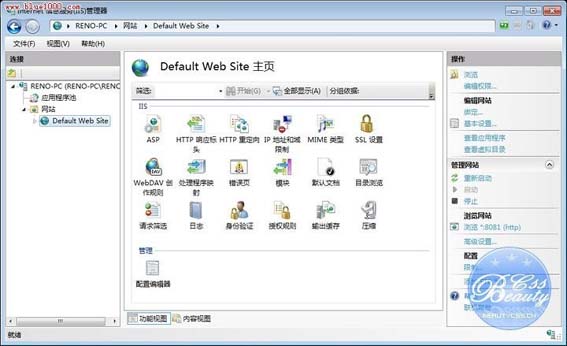
记得要设置网站文件夹的安全项,添加一个Everyone用户,设置所有权限控制即可,最后点确定。
五、双击IIS7中ASP,父路径是没有启用的,选择True开启。
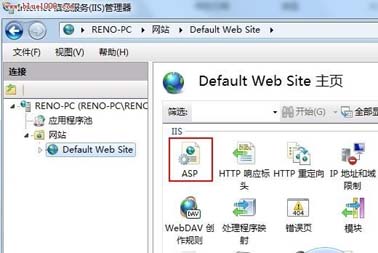
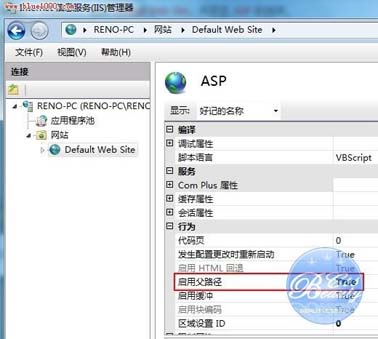
单击右侧的高级设置选项,可以修改网站的目录,单击右侧的绑定...,可以修改网站的
端口。双击IIS7中的 默认文档, 设置网站的默认文档。
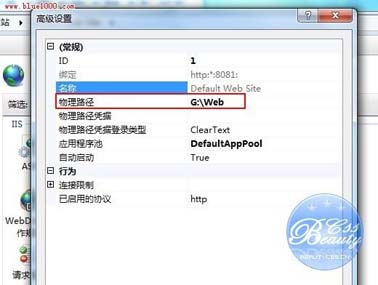
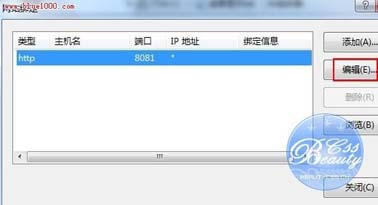
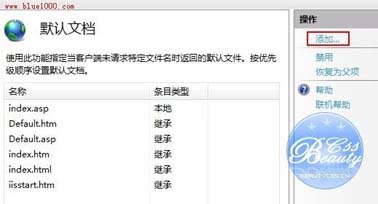
六、在浏览器的地址栏里面访问自己的IP就可以打开刚才添加的网站。
文件共享
共享文件设置:对需要共享的文件点击右键选择(属性)如图:
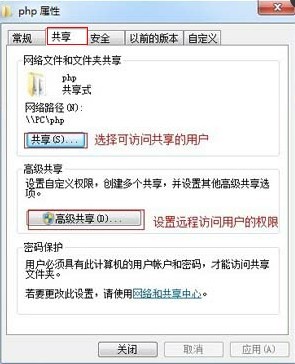
共享:选择可访问共享文件的用户
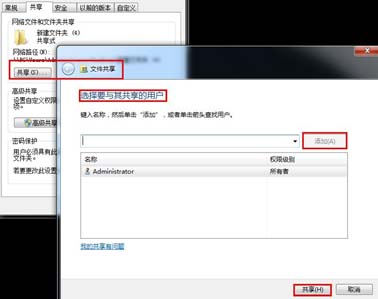
高级共享:对可访问共享文件用户的权限设置
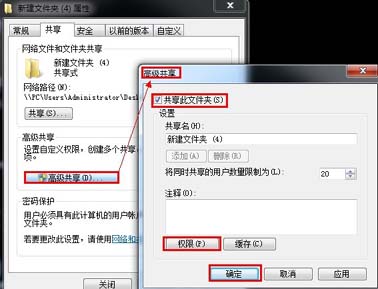
FTP服务
下载filezilla server
| 应用名称: | filezilla clientv3.37.4 中文版 | |
| 下载地址: | http://www.qqtn.com/down/36318.html |
第1步 在「FileZilla_Server-0_9_24.exe」安装档上按两下滑数左键,执行安装程序,接着再按一下〔I Agree〕按钮,开始安装。
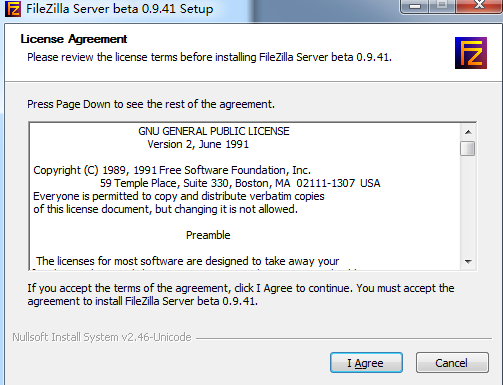
第2步 接着他会问你要安装哪些元件,安装方式:默认的标准,按一下〔Next〕继续下一步。
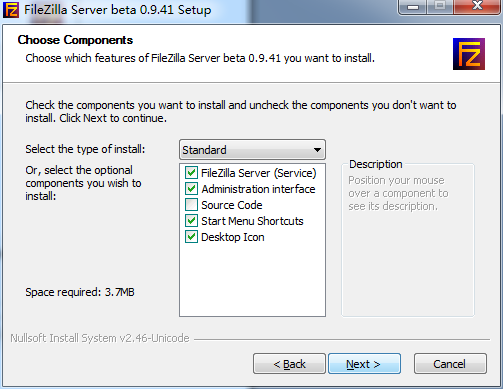
第3步 接着他会问你要将FTP伺服器程式安装到哪个资料夹去,强烈推荐安装到非默认路径,以增加安全系数。请按一下〔Next〕按钮,继续下一步。
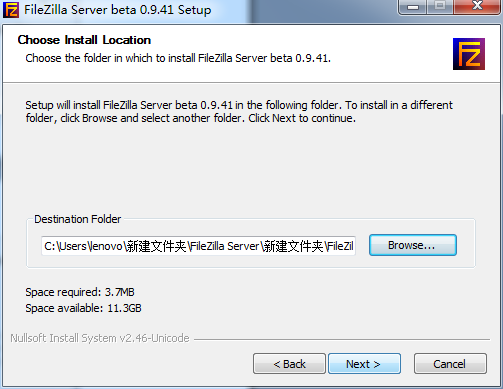
第4步 此步骤是询问我们是否要让FTP伺服器在电脑开机时自动启动,请点选【Install as service, started with Windows (default)】,再按一下〔Next〕。这样FTP伺服器便会自动被安装成系统的Service,每次开机后便会自动再背景中启动并执行FTP伺服器的功能。设置管理端口“14147”,强烈推荐修改此端口,例如:改成38121端口。(注意不要和常见服务如80端口冲突)
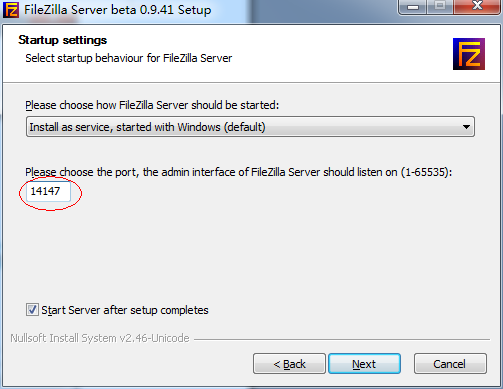
第5步 接着我们可以设定是否在开机时自动启动「FileZilla Server Interface」伺服器管理介面,如果你常常需要管理你的FTP伺服器,可以选【Start if user logs on, apply only to current user】。一般来说都是选最下面的【Start manually】,要用时再手动开启即可。
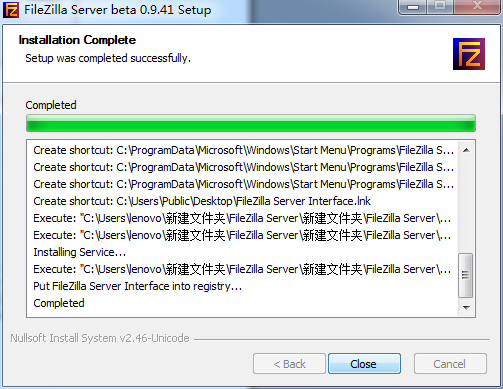
第6步 安装好之后,请按一下〔Close〕按钮,结束安装程序。
第7步 安装好软体后,启动FileZilla伺服器时,会出现一个「 Connect to Server」视窗,我们可以在「Administrator password:」栏位中输入本服务器Filezilla服务的密码,输入管理端口号(管理端口到底是多少,请参考前文安装过程中填写的具体数字是多少。),然后勾选「Always connect to this server」再按下〔OK〕。建议选中“总是连接到本服务器”的选项,即表示每次启动管理控制台,都是管理本机的Filezilla服务。
注意:修改端口和密码非常重要,这是确保Filezilla安全的重点,必须修改端口,必须设置密码!密码建议足够复杂!可以在管理界面中进行修改。
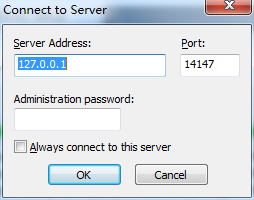
第8步 如图,出现FileZilla伺服器管理介面后,我们可以在视窗上半部看到目前的FTP伺服器的运作状况,如果有出现「Logged on」或「Server online」的字样,表示已经顺利上线。我们可以随时点按上方的闪电图示切换上线、离线,即可手动开启或关闭FTP站。
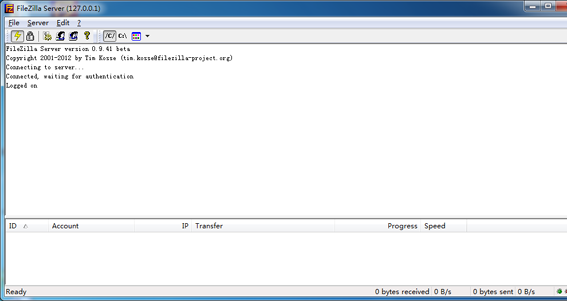
标准FTP用户配置:
设定流程:开新帐户→ 设定密码→ 选定资料夹→ 设定完成。
第1步 进行的是用户组(Group Settings)设置。在主界面点击第五个按钮或者由“Edit”——“Groups”菜单进入。
组设置是为了便于用户归类管理,相同权限的用户归属到同一个组里面,这样就不用重复多次设置每个用户的权限等参数,简化配置和管理工作。点击右边的“Add”按钮创建新组。
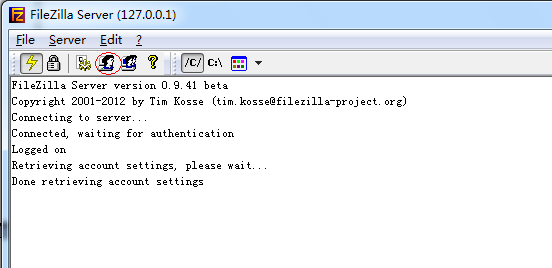
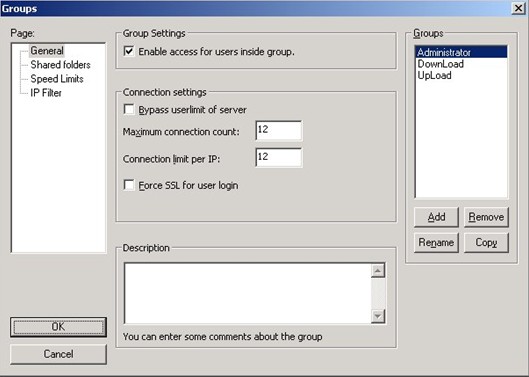
组创建完成以后,点“Shared folders”进入目录权限设置页面。点击中间区域的“Add”按钮添加目录。
默认状态添加的第一个目录即为该组用户登录之后看到的主目录(Home Directory),主目录前面有个粗体的“H”标识。目录列表右侧分别是对该目录的操作权限设置,上面是文件权限设置,下面是目录权限设置。如果要改变主目录,只要在列表中选中需要设置为主目录的那个,然后点击“Set as home dir”按钮即可。
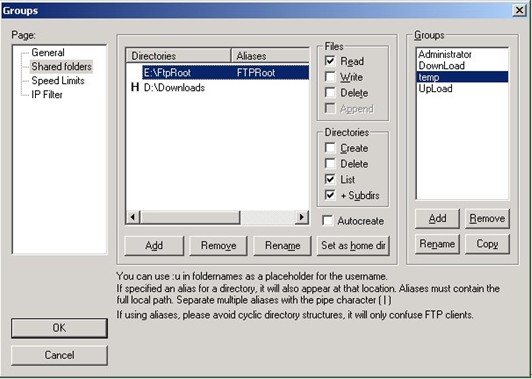
设置好主目录之后,再点击“Add”按钮把其余的目录依次设置进来就可以了。不过这里得注意,如果仅仅把别的目录添加进去,那么你用客户端连接之后,会发现除了主目录和它的子目录之外,别的目录都看不见。这是怎么回事?这里要说明一个概念——虚拟路径。所谓虚拟路径,就是在客户端看到的目录结构。由于一个用户只能有一个主目录,别的目录如果不映射成虚拟目录的话,客户端将看不到它。所以只有把除了主目录之外的其它目录,虚拟成主目录的子目录,这样在客户端才能看到。
比如本例,主目录是D:\Downloads,如果不做虚拟路径设置,那么客户端登录进来只能看到主目录里面的内容,还有一个E:\FTPRoot目录下面的东西看不到。如何设置虚拟路径?鼠标右键点击列表中的“E:\FTPRoot”目录,在弹出的菜单里面选“Edit aliases”编辑别名;现在要把E:\FTPRoot目录作为客户端主目录下的FTPRoot目录,那么就在弹出的窗口里面输入“D:\Downloads\FTPRoot”并点击“OK”按钮确定。注意拼写规则,路径的前面部分必须是主目录的绝对路径。这样设置之后,在客户端就可以看到一个“FTPRoot”目录,这个目录其实就是E:\FTPRoot目录。
组设置中的“Speed Limits”和“IP Filter”跟全局设置里面的速度限制和IP过滤器设置方法是一样的,请参照前面的内容。只不过这个是仅仅针对这个组的用户生效。而全局设置是对所有的用户都生效。设置完毕之后点击“OK”按钮回到主界面。
权限说明:
文件:
Files → Read:可下载档桉。
Files → Write:可上传档桉。
Files → Delete:可删除档桉。
Files → Append:即把文件下载到本地副本并打开编辑,在关闭时再上传到服务器。(问题:不知道是不是在服务器端进行执行编辑。)
目录:
Directories → Creat:可新增子资料夹。
Directories → Delete:可删除子资料夹。
Directories → List:可列出资料夹中的档桉。
Directories → +subdirs:列出文件夹中的子文件夹。
注意:在FileZilla Server里设置的对文件、目录的权限,需要依赖Windows操作系统中SYSTEM帐号对文件、目录的权限设置。
第2步 设置用户(Users)。点击主界面第四个按钮或者由“Edit”——“Users”菜单进入。
点击右边的“Add”按钮创建用户,输入用户名test 。
选中Password前边的多选框,然后输入密码123456。
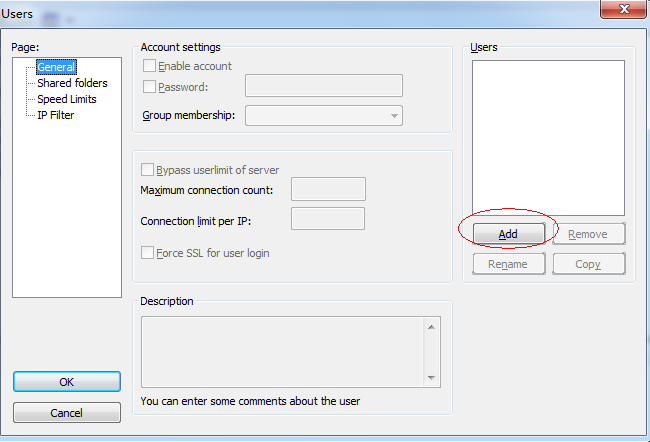
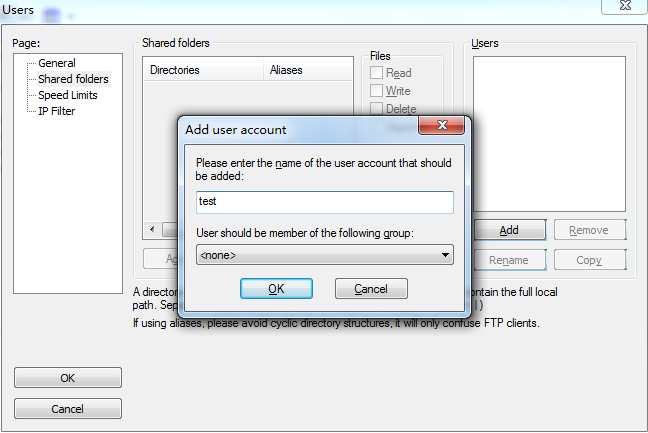

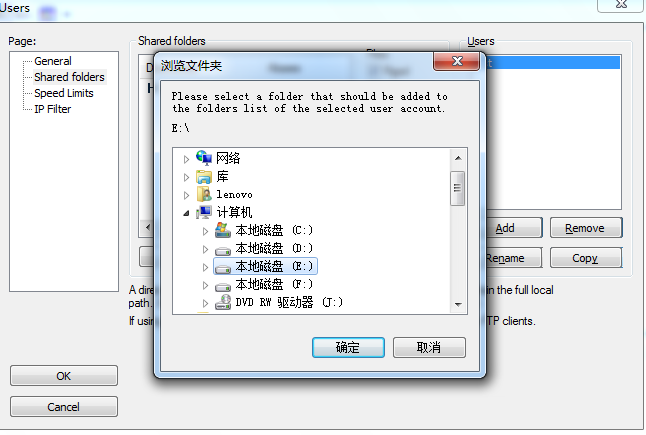
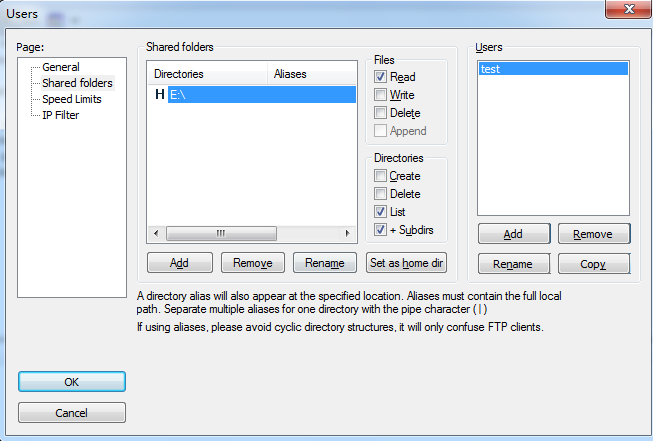
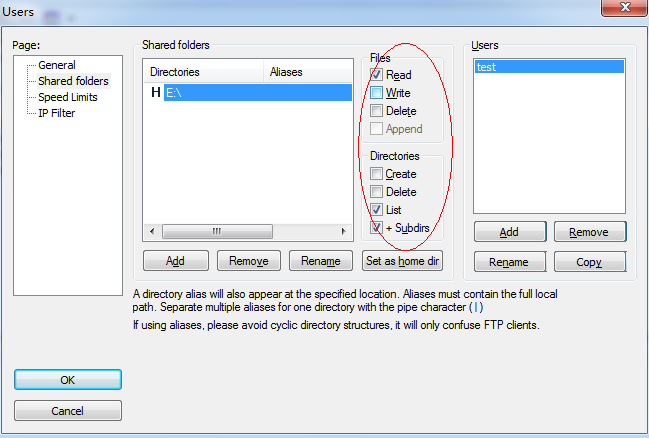

然后从“Group membership”栏选择该用户所属的组(Group),这样该用户将继承该组的所有属性/权限,不用再单独一一设置这些参数了。这也是设置组体现的方便性,在用户比较多的时候使用组来分类会使得管理工作更加方便、高效。当然,也可以设置一个不属于任何组的用户,这样的话,就得单独定制该用户的权限。对于少量特殊用户,可以用这种方式设置。
返回到用户管理界面,点击设置文件夹目录,点击Add添加目录。
添加完成,再右侧选中test用户对这个目录的权限,然后点击左侧的OK按钮,配置完成。
现在可以使用客户端来测试登录了。
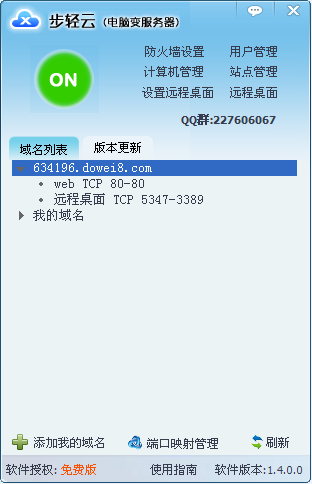
 蘑菇云手机精灵下载v1.2.322 官方版其他应用 / 3.2M
蘑菇云手机精灵下载v1.2.322 官方版其他应用 / 3.2M
 AutoCAD 2019注册机附序列号其他应用 / 2.0M
AutoCAD 2019注册机附序列号其他应用 / 2.0M
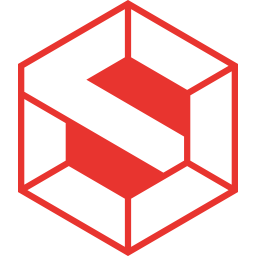 Suapp pro中文版v3.5.1.3 最新版其他应用 / 6.9M
Suapp pro中文版v3.5.1.3 最新版其他应用 / 6.9M
 小巧票据打印管理软件3.1 最新版其他应用 / 28.3M
小巧票据打印管理软件3.1 最新版其他应用 / 28.3M
 福建联通好莱坞会员领取软件(腾讯视频vip领取)v1.0 最新版其他应用 / 5.5M
福建联通好莱坞会员领取软件(腾讯视频vip领取)v1.0 最新版其他应用 / 5.5M
 mifare one卡操作程序v1.5 绿色中文版其他应用 / 280KB
mifare one卡操作程序v1.5 绿色中文版其他应用 / 280KB
 Axure RP10授权密钥v10.0.0 最新版其他应用 / 91KB
Axure RP10授权密钥v10.0.0 最新版其他应用 / 91KB
 谷歌云端语音识别工具下载正式版其他应用 / 2KB
谷歌云端语音识别工具下载正式版其他应用 / 2KB
 3dmax2021注册机(附激活教程)v1.0 最新版其他应用 / 62KB
3dmax2021注册机(附激活教程)v1.0 最新版其他应用 / 62KB
 Custom Resolution Utilityv1.0 免费版其他应用 / 555KB
Custom Resolution Utilityv1.0 免费版其他应用 / 555KB
 超大的wpa2破解字典其他应用 / 75.1M
超大的wpa2破解字典其他应用 / 75.1M
 Axure RP10授权密钥v10.0.0 最新版其他应用 / 91KB
Axure RP10授权密钥v10.0.0 最新版其他应用 / 91KB
 3dmax2021注册机(附激活教程)v1.0 最新版其他应用 / 62KB
3dmax2021注册机(附激活教程)v1.0 最新版其他应用 / 62KB
 Custom Resolution Utilityv1.0 免费版其他应用 / 555KB
Custom Resolution Utilityv1.0 免费版其他应用 / 555KB
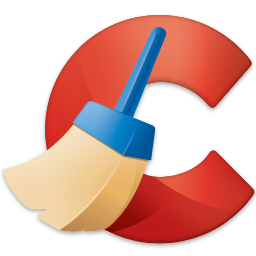 win10注册表清理修复工具下载5.18 免费版其他应用 / 10.5M
win10注册表清理修复工具下载5.18 免费版其他应用 / 10.5M
 mifare one卡操作程序v1.5 绿色中文版其他应用 / 280KB
mifare one卡操作程序v1.5 绿色中文版其他应用 / 280KB
 微信dat文件解码工具v1.0 免费版其他应用 / 58.4M
微信dat文件解码工具v1.0 免费版其他应用 / 58.4M
 蘑菇云手机精灵下载v1.2.322 官方版其他应用 / 3.2M
蘑菇云手机精灵下载v1.2.322 官方版其他应用 / 3.2M
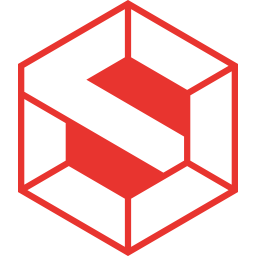 Suapp pro中文版v3.5.1.3 最新版其他应用 / 6.9M
Suapp pro中文版v3.5.1.3 最新版其他应用 / 6.9M
 AI脚本插件合集(75款)v7.5 最新版其他应用 / 2.8M
AI脚本插件合集(75款)v7.5 最新版其他应用 / 2.8M